Though we allocate an estimated/expected size of disk for both System Drive or Data drive, we do get into situations where we need to expand the disks. In this article let us look at how to expand disk on Windows Machine.
Disk expansion is done in the above step now start the Virtual Machine and go to Disk Manager (diskmgmt.msc) and you see unallocated space on Disk0.
Expand the system volume with newly added additional space and you are done.
Expansion of Non-System drive is no different than this, follow similar steps.
To expand/reduce a disk VM should be in Stopped(deallocated) state.
In order to expand the disk of a VM goto Home-->>Virtual Machines-->> VM1(Select the VM)-->> Disks
When we provision a Windows machine on Azure the default size allocated to System Drive (C drive) is 127 GB. Azure not allow a reduction of system volume size below 127 GB. Below is the error you see when you try to reduce the System volume size below 127 GB.
In order to expand the disk of a VM goto Home-->>Virtual Machines-->> VM1(Select the VM)-->> Disks
Select the disk that you want to expand, goto Configuration option and increase the size and save, here we are expanding Disk0 (System Volume from 127GB to 200GB).
Disk expansion is done in the above step now start the Virtual Machine and go to Disk Manager (diskmgmt.msc) and you see unallocated space on Disk0.
Expand the system volume with newly added additional space and you are done.
Expansion of Non-System drive is no different than this, follow similar steps.



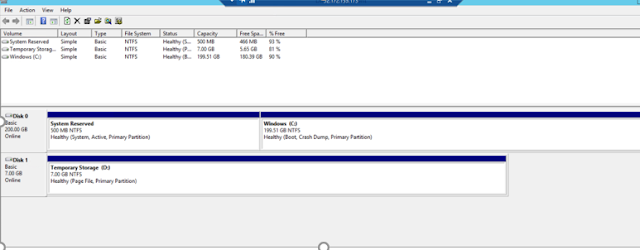
Thank you sir for Sharing valuable content.
ReplyDeleteDo we have any limitation for Disk Sizes?
ReplyDelete1. OS Disk
2. Temporary Disk
3. External attached disk(Managed/Unmanged)
Thanks and Regards
Ramesh